【Windows】有線LANと無線LANの共存環境で、無線が自動接続されない時には
有線LANと無線LANを共存させている環境で、無線接続を自動接続にしていても
自動で無線に接続できないことがある。
有線の接続だけ完了して、それでOSが満足してしまう様子。
起動時に、どちらも接続していてほしいのでこれを回避する方法。
目次
PowerShellを用意する
コード
chcp 65001 # 文字コードをUTFに設定
# SSID
set-variable -name SSID -value "接続したいSSID" -option Constant # 接続したいSSIDを設定
netsh wlan disconnect # 一旦無線の接続を解除
netsh wlan connect name=($SSID) # 設定したSSIDに接続
コードを保存
上記のコードを、「.ps1」拡張子で任意の場所に保存する。
例)C:\Projects\wlan_auto_connect\wlan_connect.ps1
タスクスケジューラに設定する
タスクスケジューラを開く。
Windowsキー+Rキーを押して、「taskschd.msc」と入力すると、簡単に開ける。
全般タブ
- 右ペインのタスクの作成をクリックする
- 「名前」に適当な名前を入力する(例では、wlan_connect)
- 「ユーザーがログオンしているかどうかにかかわらず実行する」をチェック
- 「最上位の特権で実行」にチェック
- 「構成」を「Windows 10」にする
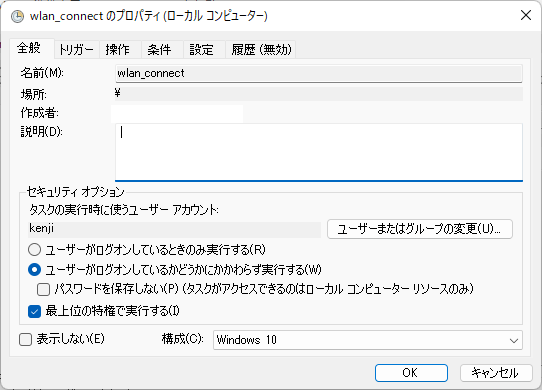
トリガータブ
- 「新規」をクリック
- 「タスクの開始」は「スタートアップ時」を選択
- 「遅延時間を指定する」を「30 秒間」に設定。※これは無しでもいいかも
- 「OK」で閉じる
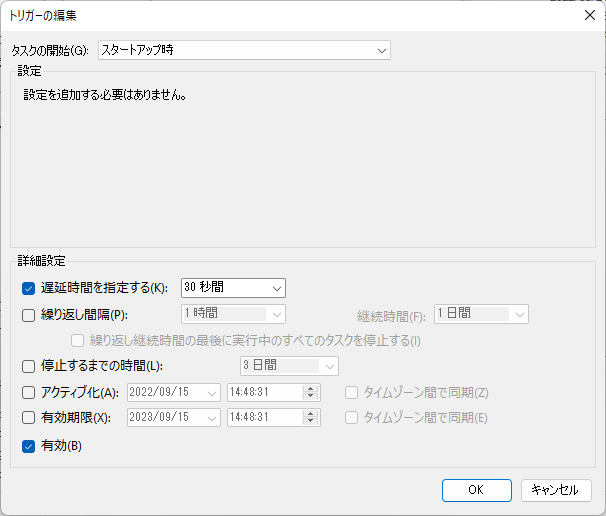
操作タブ
- 「新規」をクリック
- 「操作」は「プログラムの開始」を選択
- 「プログラム/スクリプト」に「C:\Windows\System32\WindowsPowerShell\v1.0\powershell.exe」を入力
- 「引数の追加(オプション)」には、 「-ExecutionPolicy RemoteSigned -File “wlan_connect.ps1″」を入力
ここの"wlan_connect.ps1″には、保存したファイル名を書く。 - 「開始オプション」には、ps1ファイルを保存したディレクトリを書く。
ここの例では、「C:\Projects\wlan_auto_connect\」を書く。 - 「OK」で閉じる。
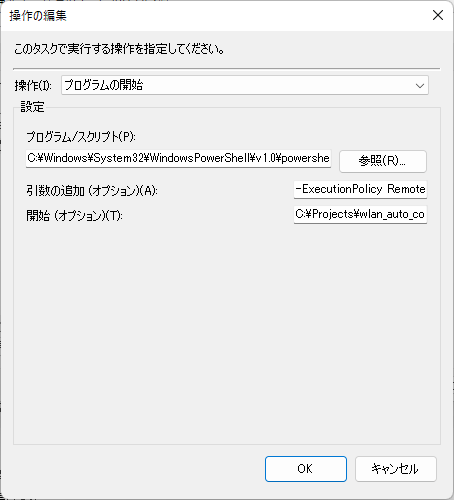
パスワード入力して完了
一番下の「OK」ボタンを押すと、パスワードの入力を求められるので、
ユーザーのパスワードを入力して完了。
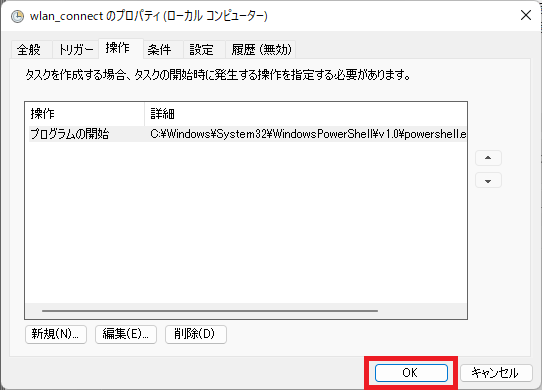
確認
再起動して接続されればOK。

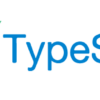
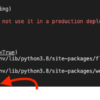

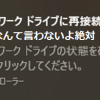
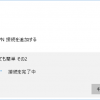
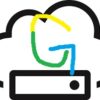
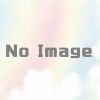
ディスカッション
コメント一覧
まだ、コメントがありません